Basic privacy settings and tools
Selecting an audience for things that you share
If you have additional Facebook profiles, the audience you choose to share content with from one profile doesn't carry over to your other profiles.
Choose who can see your post on Facebook, by using the audience selector.
The audience selector can be found in most places where you share content on Facebook, such as posts, photos and for some information on your profile.
Choose who you share content with:
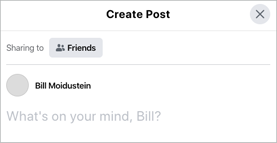
- At the top of your Feed or profile, click the text box next to your profile picture. From here, you can do things such as post a status update, photo, video or check in to an event.
- Below your name, click the audience selector (e.g. Friends).
- Click the audience you'd like to see your content (e.g. Friends, Public or Only me). Learn more about the audiences you can choose on Facebook.
The audience selector will also appear on things you've already shared, so you can see who you've shared each post with. After you've shared a post, you have the option to change who it's shared with.
When sharing on Facebook, bear in mind that:
- If you choose a new audience for your post, you'll only change the audience for that specific post. The next time you post, the audience will go back to the default audience that you selected in your privacy settings. Learn how to set a default audience.
- When you change the audience on one device, the audience will update on all devices. For example, if you change the audience of your post on your computer, it will also change the audience of your post in your app.
- Some things that you share on Facebook will always be public. For example, when you post or comment in a public group, your post or comment will be public and can be seen by anyone. Learn more about public information on Facebook.
- When you create a reel, or add to your story, different audience selections apply. Learn more about changing the audience of your reel or your story privacy.
- Your post will appear in Feed, on your profile and in search results.
- When you post to another person's profile, that person controls who can see the post.
- When you post, people in the audience may be able to see it across the Meta Products.
- If you tag someone in a post, the tagged person's friends may also see the post.
- If you've chosen to lock your profile, your sharing choices are more restricted.
Other ways to manage who can see your content:
- Review and update your privacy settings for your profile.
- Limit who can see your past posts.
- Go to your activity log to review your posts and things you've been tagged in.
- Visit your Profile and tagging settings to manage things such as who can see what other people post on your profile and review who can see content you're tagged in.
- Edit basic info on your Facebook profile and choose who can see it.
Learn more about who can see your posts in groups or on a Page, and how to choose who can see your story.
Lists give you a way to share with a specific audience. You can use the audience selector to choose the list that you want to share a post with.
- From the top of your Feed, click What's on your mind, [name]?
- Click the audience selector.
- Click the name of the list you want to share with.
- Click Post.
You can use the audience selector to change who can see things (e.g. posts and photos) that you share on your timeline after you've shared it. Bear in mind that when you share something on someone else's timeline, they control the audience for the post.
Change the audience of things that you've shared on your timeline
- Click your profile picture in the top right of Facebook.
- Scroll down to the post that you want to edit.
- Click the audience selector next to the date or time on the post. The icon will be different depending on its current audience settings.
- Select a new audience from the options that appear (e.g. Public, Friends, Only me).
Learn more about how to control what people can see on your profile and timeline.
Here's an overview of who can see what's on your profile and tools that you can use to control what you share on your profile.
Tools:
- To edit things such as places you've lived or your family and relationships, click About below your cover photo, then click
next to the info you'd like to change and click Edit. Use the audience selector next to this info to choose who you're sharing it with.
- As you edit your info, you can control who sees what by using the audience selector.
- Before photos, posts and app activities that you're tagged in appear on your timeline, you can approve or dismiss them by turning on timeline review. Bear in mind that you can still be tagged, and the tagged content (e.g. photo, post) is shared with the audience that the person who posted it selected other places on Facebook (e.g. Feed and search).
- Set an audience for who can see posts that you've been tagged in on your profile.
- To see what your profile looks like to other people, use the View As tool.
- You can also view and adjust your privacy settings:
- Click your profile picture in the top right of Facebook.
- Select Settings and privacy, then click Settings.
- Click Privacy in the left column.
Bear in mind that:
- Anyone can see your public information, which includes your name, profile picture, cover photo, gender, username, user ID (account number) and networks (learn why).
- Only you and your friends can post to your profile. When you post something, you can control who sees it by using the audience selector. When other people post on your timeline, you can control who sees it by choosing the audience of the Who can see what others post on your profile? setting.
When you share something on your profile, you can use the audience selector to choose who it's shared with. If you want to change who can see things you've already posted, you can:
- Choose a new audience for one of your past posts.
- Change who can see all of your past posts to Friends at one time with Limit past posts.
Choose a new audience for one of your past posts
- Click your profile picture in the top right of Facebook.
- Scroll down to the post that you want to edit.
- Click the audience selector next to the date or time on the post. The icon will be different depending on its current audience settings.
- Select who can see the post from the options that appear (e.g. Public, Friends, Only me).
Change who can see all of your past posts at one time
If you'd like to limit who can see all of your past posts at one time, you can limit past posts in your account settings. This will change all of your past posts that are visible to more people than just your friends (e.g. posts shared with Public) to be visible to only your Friends.
- Click your profile picture in the top right of Facebook.
- Select Settings and privacy, then click Settings.
- In the left column, click Privacy.
- Next to Limit the audience for posts you've shared with friends of friends or Public?, click Limit past posts.
- Click Limit past posts, then click Limit past posts to confirm.
When you use limit past posts to change the audience of all of your past posts:
- When you limit past posts, you'll change the audience of all of your past posts to Friends. If you want to change the audience of your posts back to what they were, you'll need to change the audience of each individual post. Limiting the audience of your previous posts cannot be reversed in one click.
- If you have shared a previous post with a custom audience, such as Friends except Acquaintances or Close friends, limit past posts won't change the audience for those past posts.
- If you tagged someone in the post, the audience of the post will still include the person you tagged and people they include in posts they're tagged in. Learn more about how to change the audience of a post to just your friends when you tag someone. You can also remove the tag.
- Limit past posts only controls the audience for posts you've shared. If you've been tagged in someone else's post, they control the audience for their posts.
- When you share something on someone else's profile, that person controls the audience for the post.
Learn more about how to control what people can see on your profile.
Manage settings for how you connect
If you sign up for a Facebook account and are under 16, you will be opted in to our suggested privacy settings for a more private experience.
You can view and adjust your privacy settings at any time.
Adjust your privacy settings
- Click your profile picture in the top right of Facebook.
- Select Settings and privacy, then click Settings.
- Under Audience and visibility, click the option that you want to change for privacy.
For other things that you share on Facebook, you can select the audience before you share. Review Facebook Privacy Policies and manage your privacy settings in the Privacy Centre.
Review and manage your information on Facebook:
- Update your Feed preferences to see more content that you're interested in.
- You can also hide an ad that isn't interesting or useful to you or review why you're seeing a particular ad.
- Walk through Privacy Checkup to make sure that you're sharing your information with who you want.
- Visit Access your information to see and manage your Facebook information, or Download your Facebook information for review.
- Manage some of the content you share on Facebook, such as posts, photos and videos, from the Manage activity section of your activity log.
- Learn how to manage what others can see about you.
Privacy shortcuts are currently unavailable on certain devices.
Your privacy shortcuts give you quick access to some of the most widely used privacy settings and tools.
Find your privacy shortcuts
You can visit your privacy shortcuts in your Facebook settings.
- Log in to your Facebook account.
- Click your profile picture.
- Select Settings & privacy.
- Click Settings and select Privacy.
Some topics that privacy shortcuts helps you manage
- Privacy. Review things such as your location settings.
- Account security. Update things such as your password or alerts.
- Ad preferences. Review your ad settings and learn more about ads at Facebook.
- Your Facebook information. Review some of your information on Facebook using Access your information and your Activity log.
- Safety. Use the Safety Centre to learn about safety at Facebook and find helpful information on topics such as bullying.
- Legal and Policies. Review our policies, including our Privacy Policy and our Community Standards.
Bear in mind that the shortcuts you find here may change over time to reflect the settings and tools that are most relevant.
Other ways to manage your privacy
Learn more about how to control who can see what you share. From here, you can learn how to:
- Select an audience for your future posts.
- Change the audience for your past posts.
- Edit basic info on your profile and choose who can see it.
- You can also adjust privacy settings for apps and games.
Some settings in Privacy Checkup can only be managed from your main profile, which is the first profile that you create when you sign up for Facebook. Please switch to your main profile to use Privacy Checkup.
Privacy Checkup guides you through some of your privacy and security settings, so you can review your choices to help make sure that you're sharing with who you want to share with.
Go to Privacy Checkup
- Click your profile picture in the top-left corner of Facebook.
- Click Settings & privacy, then click Privacy Checkup.
Set up Privacy Checkup reminders
You can choose how often you are reminded to go through Privacy Checkup.
- Click your profile picture in the top-left corner of Facebook.
- Click Settings & privacy, then click Privacy Checkup.
- Click
in the top right, then click Set up reminders.
- Click the circle next to how often you want to be reminded to do a Privacy Checkup.
- Click Save.
Things you can review in Privacy Checkup
- Who can see what you share. This section guides you through things such as:
- Choosing who can see certain information on your profile, such as your phone number, email address, date of birth and relationship status.
- Updating who can see your future and past posts.
- Reviewing who you've blocked on Facebook. For example, you can add people to your blocked list. Learn more about what happens when you block someone on Facebook.
- How to keep your account secure. This section will guide you through things such as:
- Updating your password. Learn more about creating a strong password.
- Turning on alerts to help let you know if someone logs in to your account from a place we don't recognise.
- How people can find you on Facebook. This section lets you choose who can:
- Send you friend requests.
- Look you up on Facebook by your phone number or email address.
- Your data settings on Facebook. This section guides you through things such as:
- Reviewing and removing recently used apps and websites from other companies that you've used Facebook to log in to.
- Your ad preferences on Facebook. This section guides you through things such as:
- Reviewing and choosing what information on your profile can be used by advertisers to contact you.
- Choosing who can see your social interactions (e.g. things you've liked or followed on Facebook) next to an ad.
Other ways to manage your privacy
Learn more about how to control who can see what you share. From here, you can learn how to:
- Select an audience for your posts.
- Change the audience for your past posts.
- Edit basic info on your profile and choose who can see it.
- You can also adjust privacy settings for apps and games.
To change who can add you as a friend:
- Click your profile picture in the top right of Facebook.
- Click
Settings and privacy, then click Settings.
- Click Privacy in the left column.
- Click Edit next to Who can send you friend requests?
- From the drop-down menu, click Everyone or Friends of friends.
To make it easier for your friends to find you on Facebook:
- Use the first and surname that you use in everyday life.
- If people know you by a different name (e.g. nickname, maiden name), add another name to your account.
- Add your basic info.
Your current profile picture and cover photo are public, so they can be seen by anyone on or off Facebook. Learn more about adding or changing your profile picture or cover photo.
When you add or change your profile picture or cover photo, they can appear in a few different places on Facebook:
- They'll be posted on your profile and may appear in your friends' Feeds.
- Your profile picture will appear in your Profile Pictures album. Your cover photo will appear in your Cover Photos album.
- A thumbnail version of your profile picture will appear next to your name in different places throughout Facebook. This helps friends identify your posts and comments on Facebook.
You can adjust the privacy settings for a photo that you've used as a profile picture or cover photo in the past.
Reviewing stuff others tag you in
If you're having trouble finding the photo or post you'd like to hide, you can use your activity log to find it.
Remove a tag from a post
- Go to the post.
- Click
in the top right.
- Click Remove Tag.
Remove a tag from a photo
- Go to the photo.
- Click
in the top right.
- Select Remove Tag.
- Click OK to confirm.
When you remove a tag, bear in mind that:
- That tag will no longer appear on the post or photo, but that post or photo is still visible to the audience it's shared with.
- People may be able to view the post or photo in places such as Feed or search results.
To remove the post or photo from Facebook, you can ask the person who posted it to take it down.
When a friend tags you in a post on Facebook, it automatically appears on your profile. If you want to review all posts (including friends' posts) before they appear on your profile, you need to turn on timeline review.
Bear in mind that if someone you're not friends with tags you in a post, you'll be prompted to review it to appear on your profile, even if you don't have timeline review turned on.
Turn on timeline review or review your timeline review settings
- Click your profile picture in the top right of Facebook.
- Select Settings and privacy, then click Settings.
- In the left column, click Profile and tagging.
- Look for the setting Review posts you're tagged in before the post appears on your profile? and click Edit to the far right.
- Select Enabled or Disabled.
Note: Timeline review only controls what's allowed on your profile. Posts that you're tagged in may still appear in search, Feed and other places on Facebook.
Timeline review for legacy contacts:
You can also choose to add a legacy contact to your account, who looks after your account if it's memorialised. Your legacy contact will be able to turn off timeline review so that tagged posts can appear in the Tributes section. Learn more about what legacy contacts can do.
View your Profile and tagging settings.
You can use tag review to approve or dismiss tags that people add to your posts. When you turn on tag review, if someone tags something that you posted, the tag won't appear until you've approved it.
Turn on tag review
- Click your profile picture in the top right of Facebook.
- Select Settings and privacy, then click Settings.
- Click Privacy in the left menu, then click Profile and tagging.
- Click next to Review tags people add to your own posts before the tags appear on Facebook? below Reviewing.
When tag review is on, you'll get a notification when you have a post to review. You can approve or ignore the tag request by going to the post.
Note: When you approve a tag, the person tagged and their friends may see your post. If you don't want your post to be visible to the friends of the person tagged, you can adjust this setting. Learn more about tagging and how it works.
View your Profile and tagging settings.
Choose who can see posts that you've been tagged in after they've appeared on your profile
- Click your profile picture in the top right of Facebook.
- Select Settings and privacy, then click Settings.
- In the left column, click Profile and tagging.
- Look for the setting Who can see posts that you're tagged in on your profile? and click Edit on the far right.
- Select the audience of people (such as Friends) who you'd like to be able to see the posts you've been tagged in.
You can also review photos and posts that you're tagged in before they appear in your profile using Review posts that you're tagged in before the post appears on your profile? in your Profile and tagging settings.
Bear in mind that photos and posts you hide from your profile are visible to the audience that they're shared with in other places on Facebook, such as in Feed and search.
View your Profile and tagging settings.
