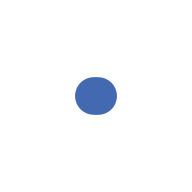You’ve landed on the most amazing topic for your community chat. Congrats! But now you’re wondering…how do I invite and onboard members? How do I promote it? And what else do I need to know?
We’re here to set you up for success, so we’ve broken these questions down into four sections.
As you’re setting up a chat, you can think about who the topic applies to—is it applicable to everyone, or just a few members? Depending on your answer, you can invite specific members or bulk invite categories of members, such as:
- All members
- Active members
- Conversation starters (these are the members who generate the most discussions)
- Members you’re friends with
- New members
“Those [conversation starters] are the people we like to have in our chats because they’re very interactive.”
Max T., MediaVerse: Comics Unwrapped
Once you create a chat, all members can find and join. For public groups, anyone can find the chats in those groups, but only group members can join the chats. If your group requires admin approval or join questions, non-members will be directed to complete those first before joining the chat. Pro tip: invites from members typically get more people to join compared to invites from admins, so encourage your members to invite their friends!

When a member joins a chat, they want to get a sense of the vibe and what it’s about. The first thing you can do is post a welcome message calling out its purpose and any rules. Take a look at our sample message below!
Hi Everyone!
Starting this chat to connect while we’re all watching the basketball tournament! Feel free to invite anyone else. There’s only 2 chat rules:
- Please respect everyone and all opinions
- ROOT HARD FOR YOUR TEAM!!
As you launch a chat, make sure to double check that the name and description are super clear so that members can easily find the conversations that are most important to them. You can also organize chats under custom categories in your group’s inbox. For example, a group about surfing might have a “Surfing Equipment” category, with a chat about surfboards and a chat about wetsuits organized under it. Only admins can manage, create and edit categories.
Next, once you’ve posted a welcome message and invited some members to the chat, it’s key to promote it in your group because you never know who else may want to join. Make a post that links out to your chat, and pin it to your group’s Featured section. Don’t take it from us, take it from group admins Aaron S. and Max T.!
“We use a pinned post that walks people through the process of joining chats—we have all our active chats linked in there. We feature the post in a good spot on the main group page, so when people log in, there it is.”
Aaron S., Team Soapstone
“We'll make a post with an eye-catching description [about the chat]—then we'll pin it to the featured section. That way, it's always a prominent post when someone accesses our group. We bump it as well, meaning we comment to make sure that the post stays relevant.”
Max T., MediaVerse: Comics Unwrapped
Once your chat is up and running, managing notifications is a helpful way to stay up-to-date and moderate the chat moving forward. You can set up your notifications from either Messenger or Facebook.
As time goes by, you’ll need to manage your chats and keep them engaging. We have additional resources below, but you can also learn more about Community Chats in the Help Center.